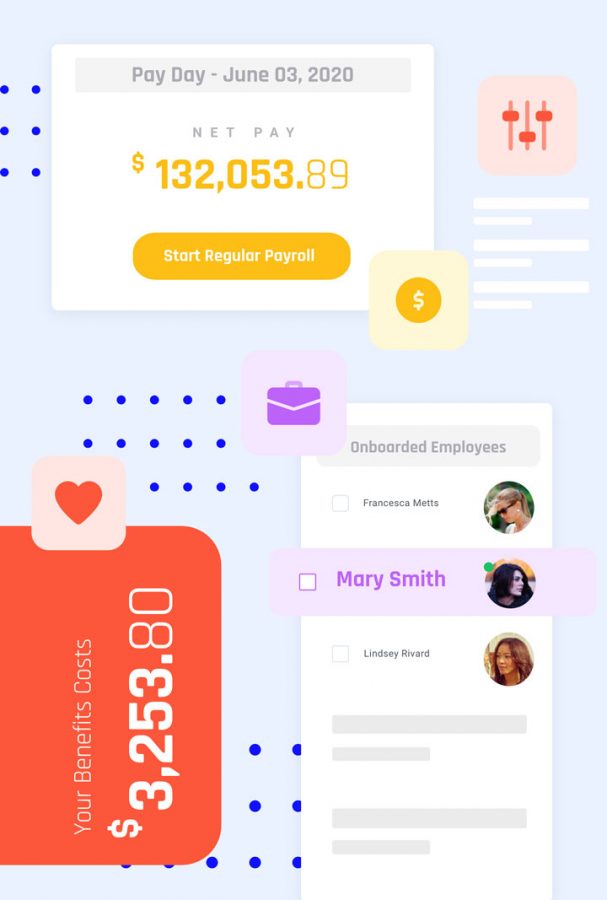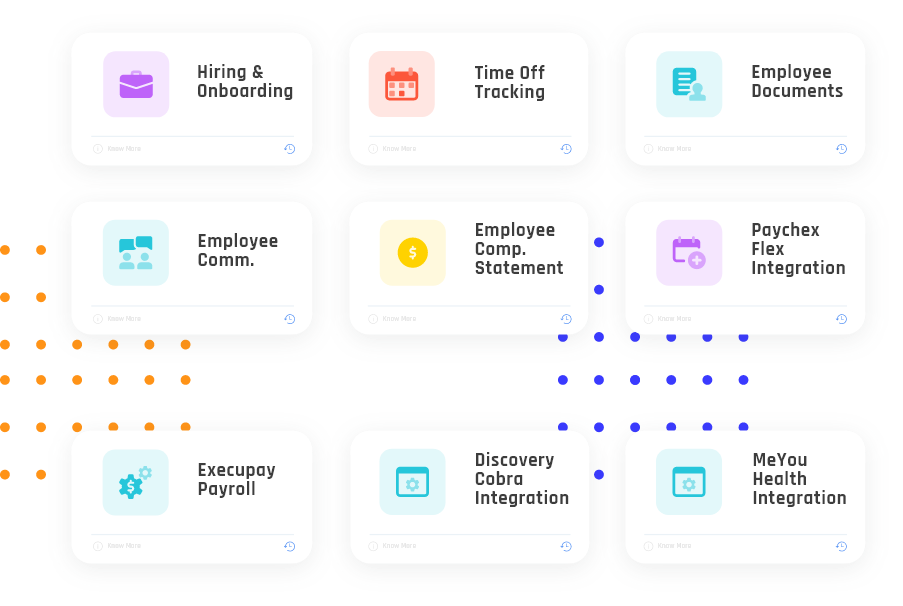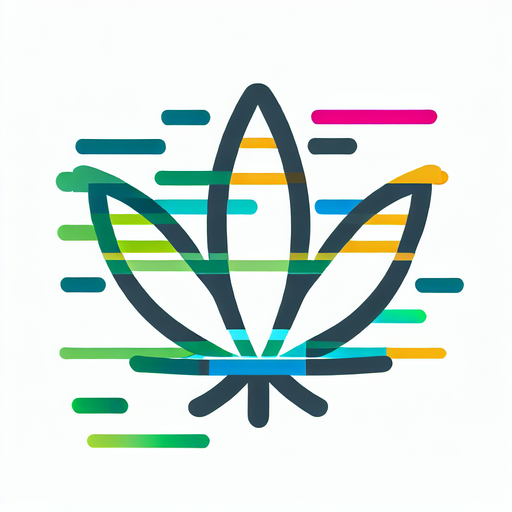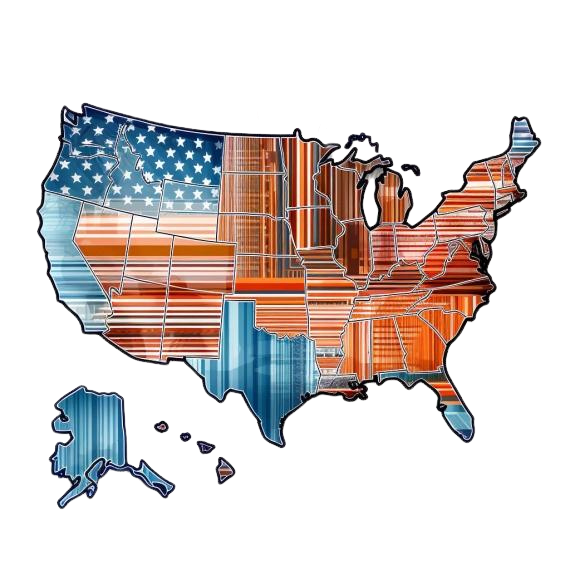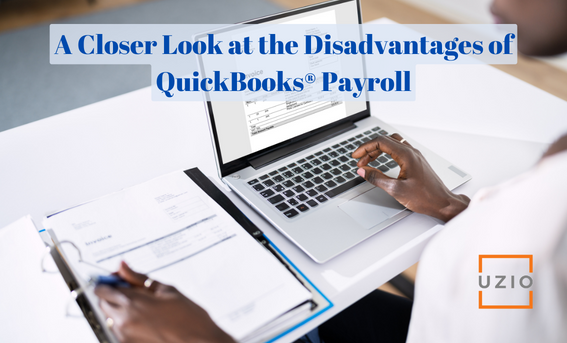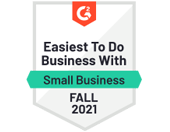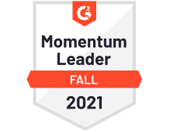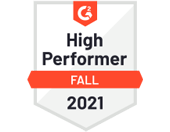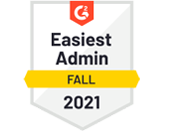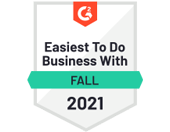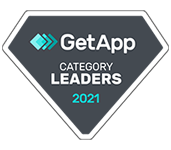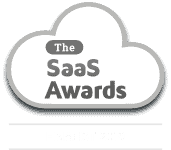1. Introduction
QuickBooks® is an industry leader in accounting software, offering an array of features that make bookkeeping easier and more efficient for small businesses. However, when it comes to payroll services, QuickBooks might not be the one-size-fits-all solution that many businesses need. Here’s why:
High Monthly Base Prices
QuickBooks Payroll has several service plans: Core, Premium, and Elite. While the platform’s monthly base price is higher than that of most competitors, it offers a lower per-employee fee. That might seem appealing initially, but if you’re a small business with a limited budget, the upfront costs could be a deterrent. Unlike other services like UZIO, which has a base monthly cost of just $50, the cheapest QuickBooks Payroll plan starts at $45, plus an additional $5 per employee.
Limited HR Features in Lower-Tier Plans
If your business needs robust Human Resources Information Systems (HRIS) features, be prepared to pay for QuickBooks’ more expensive plans. HR capabilities like benefits administration and time tracking are only available in the Premium and Elite plans. On the flip side, platforms like UZIO offer these features at a more budget-friendly per-employee cost, giving you the flexibility to scale your HR capabilities without breaking the bank.
Scaling Issues for Larger Businesses
QuickBooks Payroll’s pricing structure might look attractive to small businesses with a small number of employees. However, as your business grows, you’ll quickly find that the platform doesn’t scale as efficiently. The more employees you have, the more you’ll be nudged towards the higher-tier, more expensive plans to accommodate them. This lack of scalability makes it less ideal for larger businesses or those with rapid growth trajectories.
Maximum Number of Users Is Plan-Dependent
Another consideration is the cap on the number of users, which depends on the plan you choose. If you exceed this limit, you’re automatically pushed to a more expensive plan. In contrast, some competitors offer more flexible arrangements that allow you to add an unlimited number of users without immediately jumping to a higher pricing bracket.
The Future of QuickBooks Desktop Payroll Is Uncertain
If you’re one of the businesses still relying on QuickBooks Desktop for payroll, it’s time to reconsider. QuickBooks has announced that they are discontinuing this service, forcing users to transition to other solutions, either within the QuickBooks ecosystem or externally. This change could be disruptive, especially if you’ve tailored your payroll processes around the Desktop version.
Recommended Reading: Biggest pain point with Payroll and HR software
2. QuickBooks Payroll Versus UZIO Payroll Pricing
| Feature / Pricing | QuickBooks Payroll | UZIO Payroll |
|---|---|---|
| Base Monthly Cost | ||
| Core Plan | $45 | N/A |
| Premium Plan | $75 | N/A |
| Elite Plan | $125 | N/A |
| UZIO Base | N/A | $50 |
| Cost Per Employee/Month | ||
| Core Plan | $5 | $6 |
| Premium Plan | $8 | $6 |
| Elite Plan | $10 | $6 |
| New Customer Offers | ||
| 30-Day Free Trial | Available | N/A |
| 50% off for 3 months | Available | N/A |
| Additional Features | ||
| Time Tracking | Available in Premium and Elite Plans | $3 per month per employee |
| Benefits Administration (Ben Admin) | Available in Premium and Elite Plans | $4.50 per month per employee |
| Cost Efficiency Over Time | May be cost-efficient for larger teams | Could be more cost-effective for smaller teams |
| Notes | New customer offers cannot be combined | Multiple services can increase per-employee cost |
This grid offers a simplified view. For a more detailed understanding, you would ideally compare additional features, customer support options, user reviews, and more.
Note: The information in this table is based on the pricing details you provided and may be subject to change. Always check the latest pricing and features before making a decision.
3. Conclusion
While QuickBooks remains a strong contender in the accounting software realm, it may fall short for businesses that require a comprehensive, cost-effective, and scalable payroll solution. Before you commit to any payroll service, assess your business needs carefully and consider alternatives that might offer more flexibility and value for your money.
By examining each option closely, you can choose a solution that not only meets your accounting needs but also delivers on the payroll front, giving your business the comprehensive support it deserves.
Get in touch with us for an expert-led demo to know more about UZIO all-in-one payroll software.